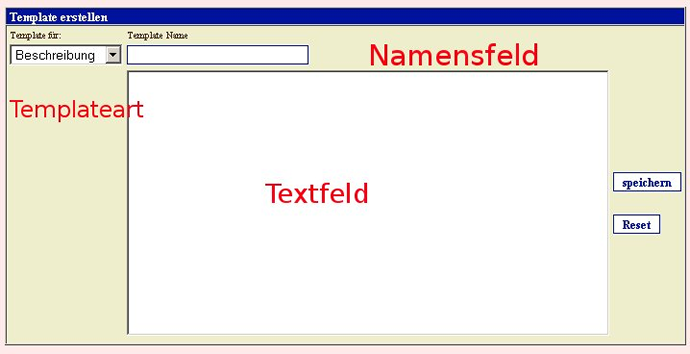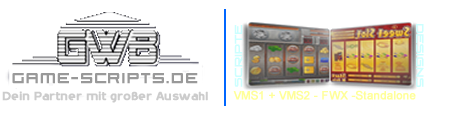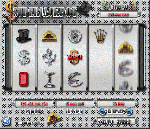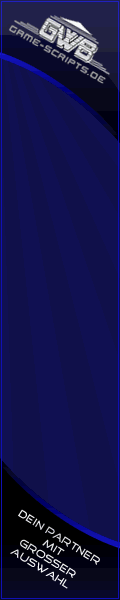| Beschreibung: |
|
|
Kurzanleitung für den Template-Editor:
| |
Templates anlegen.
- Unter dem Menuepunkt Template anlegen können Sie neue Templates anlegen.
-
- Die Templateart kann per Drop-Down ausgewählt werden.
- Zur Wahl stehen: Beschreibung, Zusatzinfo, Lizenzvorlagen.
- Im Namensfeld können Sie dem Template einen aussagekräftigen Namen geben,
- mit dem es bei der Artikelbearbeitung aufgelistet wird.
- Im Textfeld kann ein beliebiger Text eingegeben werden.
- HTML Tags sind erlaubt.
- Auch können die Platzhalter wie in der Artikelbeschreibung genutzt werden.
- Der Button Speichern speichert alles ab.
- Reset setzt alle Eingabefelder wieder zurück.
|
Templates anlegen.

|
Templates bearbeiten
- Unter dem Menuepunkt bearbeiten können Sie Templates bearbeiten.
-
- Hier werden alle zuvor erstellten Templates gelistet.
- Sollten Sie bestehende Templates ändern wollen, führen Sie diese einfach durch.
- z.B den Namen ändern oder den Text neuen Bedürfnissen anpassen, oder aber die Templateart
- ändern.
- Danach auf den Button ändern drücken und der entsprechende Datensatz ist geändert.
- Mit dem Button löschen können Sie einen Datensatz Löschen.
- Mit dem Button speichern wird ein neuer Datensatz mit den linksstehenden Daten erstellt.
- Das hat für Sie den Vorteil, das Sie Templates, welche nur leichte Unterschiede aufweisen
- nicht immer komplett neu schreiben müssen.
|
Templates bearbeiten.

|
Neuen Artikel anlegen.
- Sie können jetzt wie gewohnt neue Artikel anlegen.
-
- Anleitun_tpl_3.jpg
-
- Wie zu sehen ist gibt es jetzt neben den Textfeldern neue Buttons.
- Diese representieren die Templates, die Sie angelegt haben.
- Durch Drücken der Buttons werden die entsprechenden Texte in das Textfeld eingefügt.
- Alle anderen Funktionen sind die selben wie vorher.
|
Artikel anlegen.

|
|
|
|
Lizenzbedinungen Anzeigen / Ausblenden
|